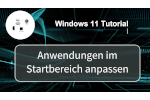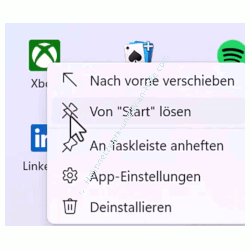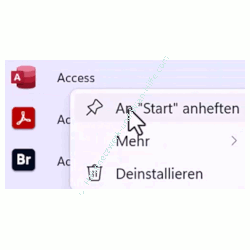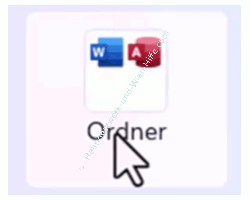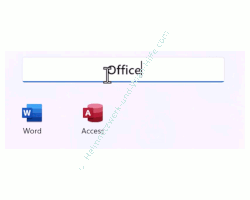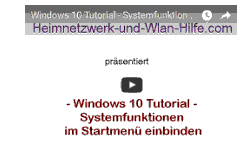auf heimnetzwerk-und-wlan-hilfe.com
nach Inhalten suchen!
- Home
- Windows 11
- Startbereich von Windows 11 anpassen
Apps im Startbereich von Windows 11 anpassen
In unserem heutigen Tutorial erfährst du, wie du in Windows 11 Apps im Startbereich anpinnen (an Start anheften) oder entpinnen (von Start lösen) kannst, um Anwendungen im Startbereich individuell zu konfigurieren!
Der Windows-Startbereich ist ganz praktisch, um schnellen Zugriff auf deine meistgenutzten Anwendungen zu haben.
Wenn du auf das Windows Symbol klickst, dann wird dir der sogenannte Startbereich angezeigt, wo du angeheftete Anwendungen oder auch Apps vorfindest.
Hier erscheinen oft Anwendungen, die du des Öfteren nutzt oder einfach Anwendungen, die dir Microsoft vorschlägt.
Apps im Startbereich mit Hilfe der Funktionen Entpinnen und Anpinnen einrichten
Wenn du eine der im Startbereich aufgelisteten Anwendungen nicht haben möchtest, dann klickst du diese ganz einfach mit der rechten Maustaste an und wählst dann "Von Start lösen" aus.
Damit verschwindet die App aus dem Startbereich.
Apps im Startbereich hinzufügen
Möchtest du eine Anwendung hinzufügen, klickst du auf den Bereich "Alle Apps".
Diese Ansicht kennst du auch aus dem früheren Startmenübereich von Windows 10.
Hier suchst du deine Anwendung, die du hinzufügen möchtest.
Diese klickst du mit der rechten Maustaste an und wählst den Befehl "An Start anheften" aus.
Nun kannst du auf den kleinen "Button Zurück" klicken und du befindest dich wieder im Startbereich.
Sollte die gerade hinzugefügte Anwendung nicht zu sehen sein, dann liegt diese wahrscheinlich ganz unten am Ende der App-Auflistung, da du sie gerade erst hinzugefügt hat.
Um die neue Anwendung zu sehen, nutzt du den Scrollbalken an der rechten Seite und scrollst so weit nach unten, bis du sie gefunden hast.
Und wenn du möchtest, dass diese Anwendung weiter oben angezeigt wird, dann klickst du sie an und verschiebst sie einfach mit der Maus an die Stelle, wo du sie hinhaben möchtest.
Mehrere Apps im Startbereich zusammenfassen
Du kannst auch wie von Windows 10 gewohnt im neuen Windows 11 Startbereich mehrere Apps in einen Bereich zusammenfügen bzw. zusammenfasen.
Das geht ganz einfach, indem du eine dieser Anwendungen anklickst, dann auf die zweite Anwendung ziehst, die Maustaste loslässt und schon wird ein neuer Bereich (Kachel) angelegt, in dem sich deine ausgewählten Anwendungen zusammen befinden.
Diesem Bereich kannst du auch einen eigenen Namen vergeben.
Um den Bereich umzubenennen, klickst du diesen an und bewegst die Maus dann in den Bereich "Bearbeiten". Hier vergibst du einen Namen für diesen Bereich und bestätigst die Umbenennung. <
Damit kannst du deinen Start- und Arbeitsbereich individuell und übersichtlicher konfigurieren.
Und das war es auch schon wieder.
So schnell kannst du Anwendungen im Arbeitsbereich hinzufügen bzw. entfernen
Wir hoffen natürlich, dass dieses Tutorial nützlich für dich war und wünschen dir noch viel Spaß mit unseren vielen anderen Tutorials auf Heimnetzwerk-und-Wlan-Hilfe.com.
Vielleicht interessieren dich auch folgende Artikel:
Den Autostart von CD / DVD bei Doppelklick verhindern
Oft verwendete Funktionen des Einstellungen-Menüs mit dem Startmenü verbinden
Windows 10 Standardordner konfigurieren, die im Startmenü angezeigt werden sollen
Die Anzahl aller Startmenü-Einträge anzeigen
Eigene Programme, Tools und Ordner im Startmenü von Windows 10 integrieren
Programme, die beim Computerstart geladen werden regelmäßig auf Viren checken
Herausfinden, wieviel Zeit dein Computer für das Booten benötigt
So kannst du Win10 Apps automatisch mit dem Computerstart starten
Den alten Bluescreen für die HW-Fehlersuche nutzen
Mit dem Tool Autoruns alle automatisch startenden Programme unter Windows erkennen
Infos bei Wikipedia
Weitere Informationen zu Windows 11
Infos bei Google
Windows 11 Startbereich konfigurieren
Zurück zum Seitenanfang von:
Apps im Startbereich von Windows 11 anpassen
Apps im Startbereich von Windows 11 anpassen
Zurück zur:
Windows 11 Artikel- und Videoübersicht
Windows 11 Artikel- und Videoübersicht
Zurück zur Startseite von heimnetzwerk-und-wlan-hilfe.com
Wenn dir der eine oder andere Tipp auf unseren Seiten Nerven und graue Haare erspart hat, dann unterstütze doch unser Team mit einer kleinen Spende, die uns dabei helfen, die hohen Bereitstellungskosten aufzubringen.