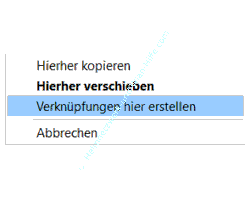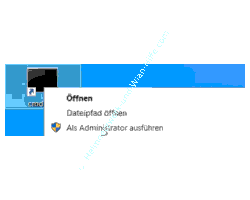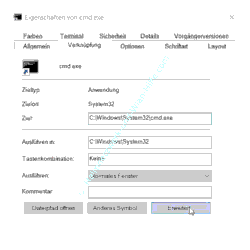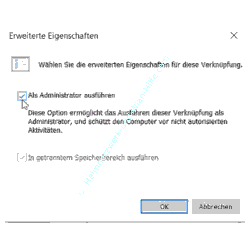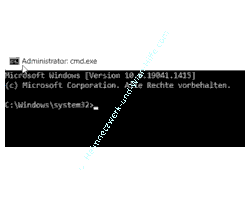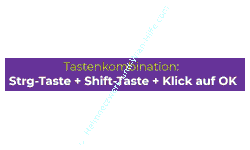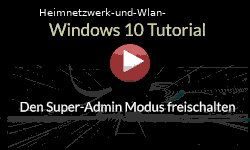auf heimnetzwerk-und-wlan-hilfe.com
nach Inhalten suchen!
- Home
- Windows 10
- Programme mit Administratorrechten starten
Anwendungen über die Eingabeaufforderung von Windows mit Administratorrechten öffnen
In unserem heutigen Tutorial möchten wir dir zeigen, wie du ein Programm über die Eingabeaufforderung mit Administratorrechten starten kannst!
Normalerweise werden Programme standardmäßig nicht mit Administratorrechten geöffnet, da dies ein Sicherheitsrisiko darstellt.
Aber du hast natürlich die Möglichkeit, jede Anwendung als Admin zu starten, wenn du als Administrator angemeldet bist.
Klicke mal in das Suchfeld und gib hier "cmd" ein.
Cmd ist der Befehl zum Öffnen der Eingabeaufforderung oder auch Kommandozeile genannt.
Wenn du die Eingabeaufforderung öffnest, wird die Anwendung unter den Rechten eines normalen Nutzers geöffnet.
In diesem Fall könntest du keine Systembefehle in der Eingabeaufforderung ausführen, da diese zum Ausführen Administratorrechte benötigen.
In diesem Fall müsstest du jetzt die Eingabeaufforderung über den Link "Als Administrator ausführen" starten, um die Eingabeaufforderung mit Administratorrechten nutzen zu können.
Anwendungen über Verknüpfungen als Administrator starten
Es gibt auch die Möglichkeit, ein Programm mit Administratorrechten über das Anlegen von Programmverknüpfungen mit Admin-Rechten aufzurufen.
Zur Demonstration bleiben wir bei unserem Beispiel der Nutzung der Eingabeaufforderung.
Dazu legen wir eine Verknüpfung auf dem Desktop an und konfigurieren diese so, dass sie beim Ausführen mit den Rechten eines Administrators startet.
Um eine Verknüpfung anzulegen, begibst du dich in das Verzeichnis, wo die Programmdatei liegt, und ziehst diese dann mit der rechten Maustaste auf den Desktop oder einen Ordner deiner Wahl.
Es erscheint ein Menü mit Befehlen, aus denen du den Befehl "Verknüpfungen hier erstellen" auswählst.
Es wird nun eine Verknüpfung zu der ausgewählten Programmdatei auf dem Desktop abgelegt.
Wenn du die Verknüpfung der rechten Maustaste anklickst, dann wird hier ebenfalls ein Menüpunkt angezeigt, über den du die Verknüpfung als Administrator öffnen kannst.
Wenn du gern möchtest, dass beim Öffnen dieser Verknüpfungen die Anwendung sofort mit Administratorrechten ausgeführt wird, ohne erst über den Kontextmenübefehl zu gehen, dann öffnest du über das Kontextmenü und den Befehl "Eigenschaften" das entsprechende Konfigurationsfenster.
Standardmäßig wird dir das Register "Verknüpfung" angezeigt.
Hier klickst du auf den Button "Erweitert" und dann aktivierst du die Option "Als Administrator ausführen".
Bestätige die geänderten Einstellungen und jetzt sollte beim Öffnen der "cmd.exe" die Anwendung als Administrator geöffnet werden.
Bei der Eingabeaufforderung erkennst du sofort, ob diese mit Administratorrechten geöffnet ist oder nicht, da dies im Fenstertitel aufgelistet ist.
Anwendungen über den Ausführen-Dialog mit Administratorrechten öffnen
Eine weitere Variante, Programme mit Administratorrechten zu öffnen, wäre der Aufruf von Programmdateien über den Ausführen-Dialog.
Den Ausführen-Dialog kannst du über die Tastenkombination "Windows-Taste + R-Taste" öffnen.
Standardmäßig werden die Anwendungen auch im Ausführen-Dialog nicht als Administrator ausgeführt.
Möchtest du jetzt über das Ausführen-Dialogfeld eine Anwendung als Administrator ausführen, dann musst du folgendes tun.
Du drückst die Tastenkombination "Strg + Shift + Enter" gleichzeitig und klickst dann auf "OK".
Jetzt wird die Anwendung auch über den Ausführen-Dialog mit den Rechten eines Administrators gestartet.
Du siehst also, es gibt mehrere Varianten, um Anwendungen als Administrator zu starten. Je nachdem, wie man seinen Computer nutzt und was man gewohnt ist, wirst du die eine oder andere Variante favorisieren.
Damit sind wir auch schon wieder am Ende mit unserem heutigen Tutorial. Jetzt weißt du, welche Möglichkeiten du hast, Anwendungen direkt als Administrator auszuführen.
Wir hoffen natürlich, dass dieses Tutorial nützlich für dich war und wünschen dir noch viel Spaß mit unseren vielen anderen Tutorials auf Heimnetzwerk-und-Wlan-Hilfe.com.
Vielleicht interessieren dich auch folgende Artikel:
Kennwort vergessen Computernutzung nicht möglich? Was nun?
Das in Windows 10 versteckte Administrator-Konto aktivieren
Eine Verknüpfung mit Adminrechten öffnen
Alte nicht mehr vorhandenen oder nicht mehr benötigte Geräte im Geräte-Manager anzeigen und löschen
Software- und Hardwareprobleme mit dem Zuverlässigkeitsverlauf erkennen
Nach dem Computerneustart vorher geöffnete Programme automatisch wieder öffnen
Skripte automatisch mit Hilfe der Windows Aufgabenplanung ausführen
Infos bei Wikipedia
Weitere Informationen zu Windows 10
Infos bei Google
Zurück zum Seitenanfang von:
Anwendungen über die Eingabeaufforderung von Windows mit Administratorrechten öffnen
Anwendungen über die Eingabeaufforderung von Windows mit Administratorrechten öffnen
Zurück zur:
Windows 10 Artikel- und Videoübersicht
Windows 10 Artikel- und Videoübersicht
Zurück zur Startseite von heimnetzwerk-und-wlan-hilfe.com
Wenn dir der eine oder andere Tipp auf unseren Seiten Nerven und graue Haare erspart hat, dann unterstütze doch unser Team mit einer kleinen Spende, die uns dabei helfen, die hohen Bereitstellungskosten aufzubringen.