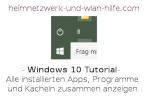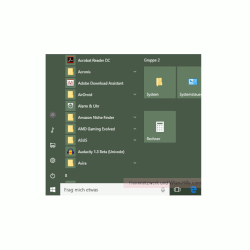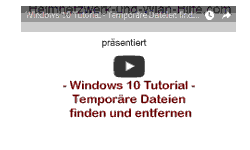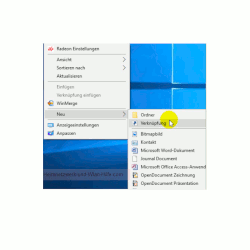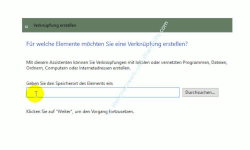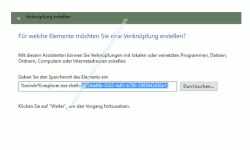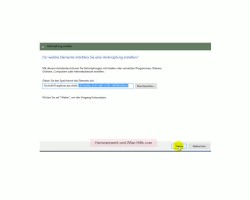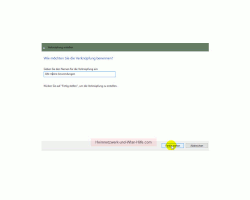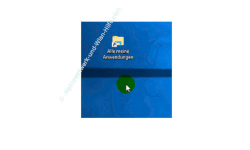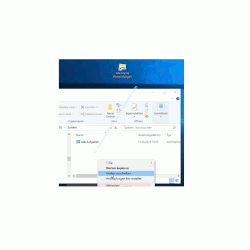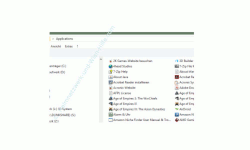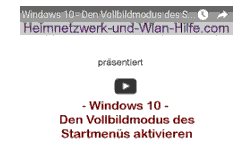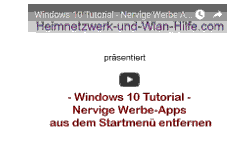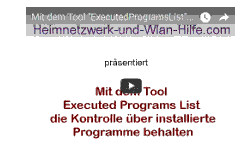auf heimnetzwerk-und-wlan-hilfe.com
nach Inhalten suchen!
- Home
- Windows 10
- Installierte Apps, Programme und Kacheln zusammen anzeigen
Windows 10 Tutorial
Alle installierten Apps, Programme und Kacheln zusammen anzeigen
Wie du dir auf deinem Windows 10 System alle deine installierten Apps und Programme auf einmal anzeigen lassen kannst, zeigen wir dir in unserem heutigen Windows 10 Tutorial!
Auf deinem Windows 10 System sind ein ziemlich große Anzahl von Apps und anderen installierten Programmen vorhanden.
Die Liste aller installierten Tools und Programme kann mit der Zeit ganz schön groß werden.
Das kannst du ja mal prüfen, indem du dir die Liste aller Apps im Startmenü anschaust.
Jetzt in der Liste aller Apps schnell ein bestimmtes Programm zu finden, kann schon längeres Scrollen und einige Sekunden Zeitverlust bedeuten.
Und wenn du jetzt auch noch die Idee hast, dir mal alle installierten Programme auf einmal anzeigen zu lassen, dann könnte dies mit den Standardwerkzeugen für Windows 10 schon mal problematisch werden.
Eine Übersicht aller Apps und installierter Anwendungen anzeigen lassen
Es ist an dieser Stelle also gar keine so schlechte Idee, sich mal alle installierten Apps und Anwendungen an einer Stelle anzeigen zu lassen.
Damit kannst du dann viel schneller nach einem installierten Programm suchen und dieses aufrufen.
Um dir solch eine Übersicht aufzurufen, musst du auf eine bestimmte Systemkonfigurationsschnittstelle zugreifen, die du dann über eine Verknüpfung in dein System einbindest.
Dazu erstellst du eine neue Verknüpfung, indem du per Rechtsklick auf eine freie Stelle des Desktops den Kontextmenübefehl "Neu" auswählst und dann den Befehl "Verknüpfung".
Die Systemfunktion zum Anzeigen aller installierten Anwendungen
An dieser Stelle gibst du nun den Befehl zum Öffnen der Konfigurationsschnittstelle ein, der dir die Anzeige aller installierten Apps und Programme ermöglicht.
Wie du gleich sehen wirst ist dieser Befehl etwas lang.
Deshalb haben wir ihn dir natürlich hier bereitgestellt, so dass du ihn nur kopieren und dann im Verknüpfungs-Dialogfeld einfügen musst.
%windir%\explorer.exe shell:::{4234d49b-0245-4df3-b780-3893943456e1}
Der Befehl bedeutet im Einzelnen, dass wir uns in ein vordefiniertes Verzeichnis begeben, wo wir den Windows Datei-Explorer aufrufen, der dann die Systemfunktion zum Anzeigen aller installierten Anwendungen einbindet.
%windir% ist eine sogenannte System-Umgebungsvariable, die den Pfad zum Windows-Verzeichnis enthält.
Es gibt in Windows eine Menge solcher Systemkennungen, die du so direkt aufrufen kannst.
Nun klickst du einfach auf den Button "Weiter" und gibst noch eine aussagekräftige Beschreibung für die Bezeichnung der Verknüpfung ein.
Die Erstellung der Verknüpfung musst du nun noch durch Klick auf den Button "Fertig stellen" bestätigen.
Es wird dir nun eine Verknüpfung auf dem Desktop angelegt, dessen Verknüpfungs-Icon gleich das Aussehen eines Ordners hat.
Dies liegt darin begründet, dass wir in der Verknüpfung den Aufruf des Windows Datei-Explorers eingebunden haben.
Einen Ordner für den Zugriff auf wichtige Systemeinststellungen in das Startmenü einbinden
Idealerweise hast du dir schon einen Ordern angelegt, der beispielsweise wichtige Verknüpfungen zu häufig benötigten Konfigurationseinstellungen enthält.
Wenn nicht dann ist jetzt der perfekte Moment dafür gekommen, um dir einen Ordner für solche Dinge anzulegen.
Diesen Ordner bindest du dann einfach über den Kontextmenübefehl "An Start anheften" als Kachel in dein Startmenü ein.
Damit hast du über dein Startmenü einen schnellen Zugriff auf einen Order, der dir alle wichtigen Schnittstellen zu häufig genutzten Konfigurationsschnittstellen bereitstellt.
Da wir auch in zukünftigen Anleitungen und Tutorials diverse Tipps zu Systemeinstellungen vorstellen, ist es empfehlenswert, solch einen Ordner für den schnellen Zugriff auf Systemkonfigurationsoptionen zu nutzen.
Nun verschiebst du einfach die erstellte Verknüpfung in den Ordner, indem du die Verknüpfung rechts anklickst und dann den Kontextmenübefehl "Hierher verschieben" auswählst.
OK, nun öffnest du mal die erstellte Verknüpfung, um dir alle deine installierten Apps und Programme in einem Explorer-Fenster anzeigen zu lassen.
Der eigentliche Ordername im System für den Speicherort aller installierten Anwendungen lautet "Applications".
Das erkennst du, wenn du mal in die Adresszeile des Windows-Explorers schaust.
Am besten verwendest du die Ansicht "Kleine Symbole", da du dir so die übersichtlichste Anzeige auswählst.
Standardeinstellung für die Sortierung ist die alphabetische Sortierung, so dass du auch sehr schnell die gewünschte Anwendung findest.
Vielleicht findest du hier ja die eine oder andere Anwendung, die du nicht mehr benötigst und zum Löschen freigeben kannst.
Viele weitere nützliche Anleitungen, Tipps, Videos und Hilfen zu deinem Windows 10 System und Aufgaben im eigenen Heimnetzwerk findest du natürlich auf unseren Seiten von Heimnetzwerk-und-Wlan-Hilfe.com sowie auf unserem Video-Channel WlanNetzwerkHilfe.
Folgende Artikel könnten vielleicht auch interessant für dich sein.
Eigene Programme im Startmenü einbinden
Mit der Aufgabenplanung Hintergrundaktivitäten aufspüren
Startmenü-Bereich Oft genutzte Programme konfigurieren
Abgestürzte Programme mit einem Klick beenden
Autostart-Programme anzeigen lassen
Konfigurationsfenster über CPL-Dateien aufrufen
Beliebige Programme auf deinem Computer direkt über die Kommandozeile starten
Malware und Spyware Schadprogramme mit dem Malware Removal Tool (MRT) von Windows entfernen
Edge in einer sicheren virtuellen Schutzumgebung nutzen, die vor Schadprogrammen schützt
Abgestürzte Programme über den Task-Managers oder die Kommandozeile beenden
Programme, die beim Computerstart geladen werden regelmäßig auf Viren überprüfen
Herausfinden, wann das letzte Update eines installierten Programms erfolgt ist
Infos bei Wikipedia
Infos bei Google
Alle Windows 10 Apps anzeigen lassen
Zurück zum Seitenanfang von:
Windows 10 Tutorial - Alle installierten Apps, Programme und Kacheln zusammen anzeigen
Windows 10 Tutorial - Alle installierten Apps, Programme und Kacheln zusammen anzeigen
Zurück zur:
Windows 10 Artikel- und Videoübersicht
Windows 10 Artikel- und Videoübersicht
Zurück zur Startseite von heimnetzwerk-und-wlan-hilfe.com
Wenn dir der eine oder andere Tipp auf unseren Seiten Nerven und graue Haare erspart hat, dann unterstütze doch unser Team mit einer kleinen Spende, die uns dabei helfen, die hohen Bereitstellungskosten aufzubringen.