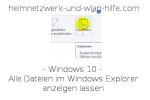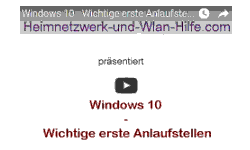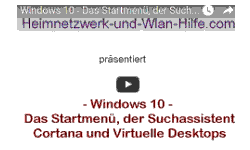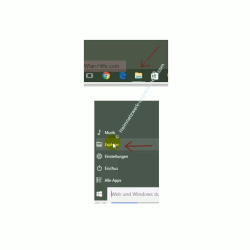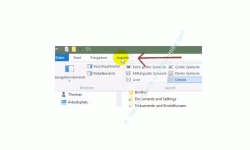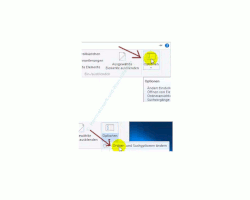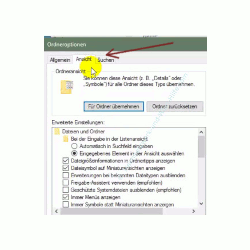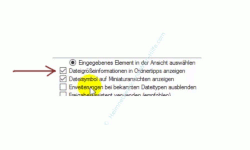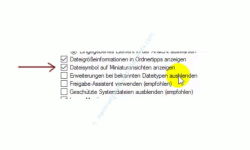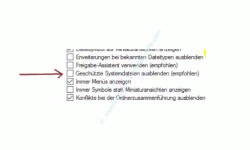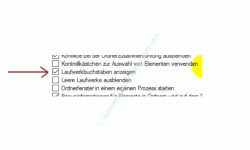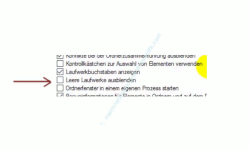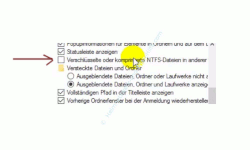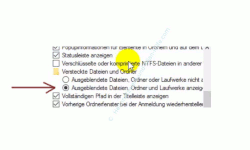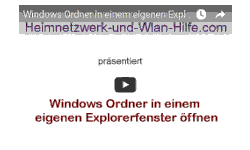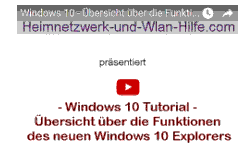auf heimnetzwerk-und-wlan-hilfe.com
nach Inhalten suchen!
- Home
- Windows 10
- Alle Dateien im Explorer anzeigen
Windows 10 Tutorial
Alle Dateien im Windows Explorer anzeigen lassen
Hier erfährst du heute, wie du die Optionen zur Anzeige von Dateien im Windows Explorer so anpasst, dass du dir alle (auch versteckte Systemdateien) anzeigen lassen kannst!
Leider hat der Windows Explorer mit seinen Standardeinstellungen noch viele Funktionen versteckt.
Deshalb ist das Arbeiten mit den Standardeinstellungen nicht sehr effektiv.
Wahrscheinlich hat Microsoft das gut gemeint, da du so auch nicht versehentlich wichtige Systemdateien löschst.
Doch hier sollten wir uns nicht so sehr bevormunden lassen und alle wichtigen Funktionen aktivieren, die wir für ein effizientes Arbeiten mit dem Explorer benötigen.
Dazu gehört auch, dass du alle Dateien eines Ordners oder Laufwerkes angezeigt bekommst, die sich darin befinden.
Die Optionen des Windows Explorers für die Anzeige aller Dateien anpassen
Standardmäßig ist es im Windows Explorer so, dass Systemdateien versteckt sind oder Dateiendungen nicht angezeigt werden.
Um die Standardeinstellungen des Windows Explorers anzupassen, öffnest du einfach mal ein Explorerfenster, indem du das Explorersymbol in der Taskleiste anklickst oder über das Startmenü und den Menüpunkt Explorer gehst.
Die Standardeinstellungen des Windows 10 Explorers ändern
Um die Standardeinstellungen des Explorers zu ändern, begibst du dich zu dem Menü "Ansicht".
Im aufgeklappten Ansichtsmenü findest du ganz rechts die Optionen.
Klicke einfach auf den darunterliegenden Pfeil, um dir weitere Optionen anzeigen zu lassen.
Nun öffnet sich ein Menüpunkt, der sich "Ordern- und Suchoptionen ändern" nennt.
Wählen diesen Menüpunkt aus, um in die Konfigurationsfenster für den Explorer zu gelangen.
Es öffnet sich jetzt das Fenster Ordneroptionen, wo du bitte das zweite Register "Ansicht" auswählst.
Im mittleren Bereich findest du nun die erweiterten Einstellungen.
Wir befassen uns heute mal nur mit den Optionen, die mit Dateien verbunden sind.
Zunächst sind natürlich nicht alle standardmäßig eingestellten Optionen notwendig, aber in einigen Fällen doch sinnvoll.
So kannst du die Optionen "Dateigrößeninformationen in Ordnertipps anzeigen" und "Dateisymbol auf Miniaturansicht anzeigen" durchaus aktiv lassen, da man dies auch teilweise von früheren Windows Versionen gewohnt ist
Wenn du nun Dateierweiterungen von Dokumenten bekannter Programme anzeigen lassen möchtest, dann musst du die Option "Erweiterungen bei bekannten Dateitypen ausblenden" deaktivieren, also kein Häkchen setzen.
Damit werden dir die Dateierweiterungen im Explorer mit angezeigt.
Ist das Häkchen gesetzt, dann werden die Dateierweiterungen ausgeblendet.
Das gleiche gilt für die Option "Geschütze Systemdateien ausblenden".
Auch diese Funktion muss deaktiviert sein, damit du Systemdateien angezeigt bekommst.
Wenn du nichts dagegen hast, dass auch Laufwerksbuchstaben angezeigt werden, dann aktivierst du einfach durch Setzen eines Häkchens die Funktion "Laufwerksbuchstaben anzeigen".
Falls einmal keine Dateien auf einem Laufwerk liegen, dann kannst du dir trotzdem das Laufwerk im Explorer anzeigen lassen, indem du die Option "Leere Laufwerke ausblenden" deaktiviert lässt.
Wenn du komprimierte oder verschlüsselte Dateien auf deinem Computer oder im Netzwerk nutzt, dann hast du über die Funktion "Verschlüsselte oder komprimierte Dateien in anderer Farbe anzeigen" die Möglichkeit, diese farbig darstellen zu lassen.
Damit siehst du auf einen Blick, ob es sich um eine verschlüsselte oder komprimierte Datei handelt.
Die nächste Option "Versteckte Dateien und Ordner" ist wieder ein sehr wichtige Funktion zur Anzeige aller Dateien und Ordner.
Hier solltest du unbedingt die Option "Ausgeblendete Dateien, Ordner und Laufwerke anzeigen" wählen, um wirklich alle Dateien, Ordner und Laufwerke angezeigt zu bekommen.
Alle weiteren Funktionen und Einstellmöglichkeiten für Datei- und Ordneransichten solltest du dir auch mal anschauen.
Diese sind manchmal ganz sinnvoll, je nachdem, wie intensiv du mit dem Windows Explorer als Dateimanager arbeitest.
Die durchgeführten Änderungen musst du nun noch übernehmen und dann mit OK abspeichern.
Die Änderungen sollten eigentlich ohne Neustart des Computers sofort angewendet worden sein, so dass du nun alle Dateien eines Ordners angezeigt bekommst.
Solltest du nun doch noch Dateien vorfinden, die keine Dateierweiterung besitzen, dann liegt das ganz einfach daran, dass diese Datei keine Dateierweiterung besitzt.
Dann noch viel Spaß an deinem Computer und den vielen nützlichen Tutorials, Anleitungen und Videos auf Heimnetzwerk-und-Wlan-Hilfe.com.
Folgende Artikel könnten vielleicht auch interessant für dich sein.
Windows 10 Leistungsoptionen anpassen
Windows 10 - Wichtige Anlaufstellen
Übersicht über die Funktionen des Windows 10 Explorers
Die erweiterten Suchfunktionen des Windows 10 Explorers für eine gezielte Suche nutzen
So bindest du einen Ordner in der Taskleiste ein
Jede Datei über die erweiterten Suchfunktionen des Windows 10 Explorers finden
Bannerwerbung im Explorer abschalten
Versteckte Dateien im Windows Explorer anzeigen
Explorer Standardansicht von "Schnellzugriff" auf Ansicht "Dieser PC" ändern
Office-Dateien mit Vorschau des Dateiinhaltes im Explorer anzeigen
Infos bei Wikipedia
Infos bei Google
Alle Dateien im Explorer anzeigen
Zurück zum Seitenanfang von:
Windows 10 Tutorial - Alle Dateien im Windows Explorer anzeigen lassen
Windows 10 Tutorial - Alle Dateien im Windows Explorer anzeigen lassen
Zurück zur:
Windows 10 Artikel- und Videoübersicht
Windows 10 Artikel- und Videoübersicht
Zurück zur Startseite von heimnetzwerk-und-wlan-hilfe.com
Wenn dir der eine oder andere Tipp auf unseren Seiten Nerven und graue Haare erspart hat, dann unterstütze doch unser Team mit einer kleinen Spende, die uns dabei helfen, die hohen Bereitstellungskosten aufzubringen.