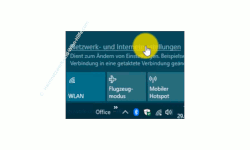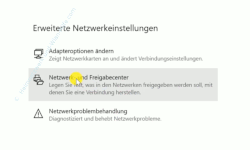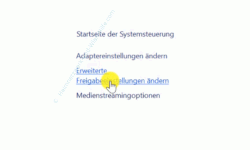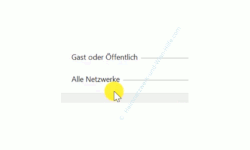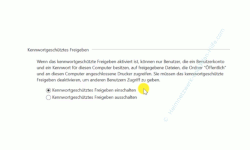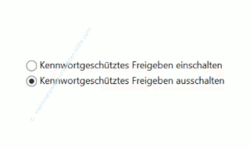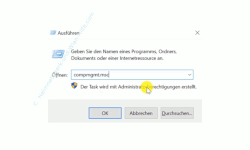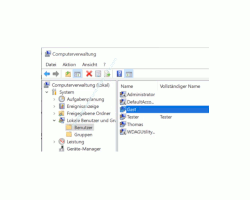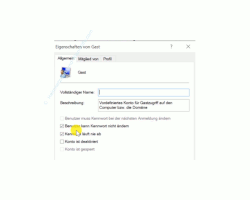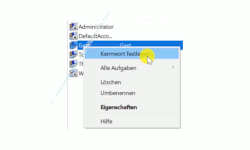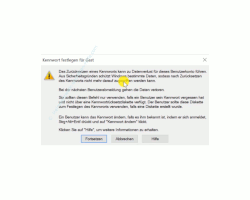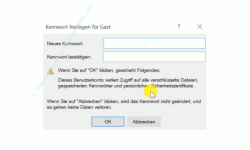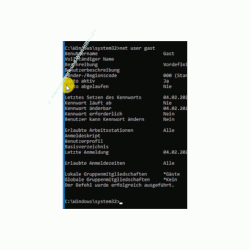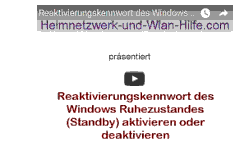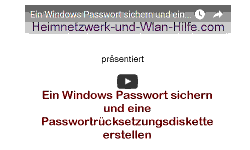auf heimnetzwerk-und-wlan-hilfe.com
nach Inhalten suchen!
- Home
- Windows 10
- "Kennwortgeschütztes Freigeben ausschalten" aktivieren
So klappt die Aktivierung und das Speichern der Einstellung: Kennwortgeschütztes Freigeben ausschalten!
In unserem heutigen Video möchten wir dir zeigen, wie du vorgehen musst, wenn bei dir der Wechsel auf die Freigabeoption "Kennwortgeschütztes Freigeben ausschalten" nicht klappt bzw. diese Änderung nicht gespeichert wird!
Wenn du zu Hause ein kleines Heimnetzwerk betreibst, dann empfehlen wir in der Regel immer, mit Benutzerkonten, die durch ein Passwort geschützt sind, zu arbeiten.
So hat jeder, der einen Computer in deinem Netzwerk verwendet einen eigenen gesicherten Zugang zu den Rechnern im Netzwerk.
Über diese Benutzerkonten kannst du als Administrator entsprechende Berechtigungen vergeben. Dazu gehören auch Zugriffe auf eingerichtete Freigaben im Netzwerk.
Wenn du jedoch allein dein Computernetzwerk nutzt, dann macht es in der Regel keinen Sinn, den Zugriff auf Freigaben im Heimnetzwerk über Kennwörter zu schützen.
Deshalb gibt es in den Freigabeoptionen von Windows 10 die Möglichkeit, kennwortgeschützte Freigaben auszuschalten.
Jedoch gibt es sehr oft das Problem, dass der Wechsel von der Einstellung "Kennwortgeschützte Freigaben einschalten" auf "Kennwortgeschützte Freigaben ausschalten" nicht funktionierenden bzw. nicht gespeichert wird.
Wie du dieses Problem lösen kannst, dass erklären wir dir heute in unserem Tutorial.
Die erweiterten Freigabeeinstellungen im Netzwerk- und Freigabecenter
Begeben wir uns in das Netzwerk- und Freigabecenter von Windows 10, wo wir die Einstellung "Kennwortgeschütztes Freigeben ausschalten" finden.
Ein Weg zum Netzwerk- und Freigabecenter geht über das Netzwerksymbol in der Taskleiste und den Link "Netzwerk- und Interneteinstellungen".
Somit gelangen wir auf die Standardseite des Konfigurationsbereiches Netzwerk und Internet.
Auf dieser Seite scrollst du ein klein wenig nach unten bist du zu dem Bereich "Erweiterte Netzwerkeinstellungen" gelangst.
Hier findest du die Weiterleitung zum "Netzwerk- und Freigabecenter", die du bitte auswählst.
Selbstverständlich kannst du das Netzwerk- und Freigabecenter auch über die klassische Systemsteuerung aufrufen.
Damit befinden wir uns im Netzwerk- und Freigabecenter, wo du im oberen linken Bereich den Menüpunkt "Erweiterte Freigabeeinstellungen ändern" findest, den du bitte anklickst.
In dem Fenster der erweiterten Freigabeeinstellungen scrollst du bis ganz nach unten, so dass du den Abschnitt "Alle Netzwerke" erreichst.
Jetzt klickst du ganz rechts auf den kleinen nach unten zeigenden Pfeil, um dir alle Konfigurationsmöglichkeiten anzeigen zu lassen, die es für "Alle Netzwerke" gibt.
An dieser Stelle scrollst du wieder bis ganz nach unten bis dir der Bereich "Kennwortgeschütztes Freigeben" angezeigt wird.
Über den Bereich "Kennwortgeschütztes Freigeben" legst du also fest, ob Benutzer, die ein Benutzerkonto und ein Kennwort für diesen Computer besitzen auf freigegebene Dateien und öffentliche Ordner nur mit einem Kennwort zugreifen dürfen oder der Zugriff auch ohne Kennwort erlaubt wird.
Möchtest du, dass der Zugriff nur mit Kennwort gestattet ist, dann wählst du die Option "Kennwortgeschütztes Freigeben einschalten".
Möchtest du, dass der Zugriff ohne Kennwort erlaubt ist, dann wählst du die Option "Kennwortgeschütztes Freigeben ausschalten".
Nutzt du die Option "Kennwortgeschütztes Freigeben einschalten", dann muss also für jeden Benutzer, der auf Freigaben und öffentliche Ordner zugreifen möchte, ein Benutzerkonto mit dazugehörigen Passwort auf den Computern im Netzwerk eingerichtet sein.
Deshalb musst du für alle Benutzer deines Heimnetzwerkes das Benutzerkonto mit identischem Passwort auf jedem Computer deines Heimnetzwerkes anlegen.
Gehörst du zu denjenigen, die das Netzwerk allein nutzen oder diese Einstellung für überflüssig halten, dann macht es durchaus Sinn, diese Konfiguration zu ändern und auf kennwortgeschützte Freigaben zu verzichten.
Deshalb hast du die Möglichkeit, kennwortgeschützte Freigaben auszuschalten, indem du hier die entsprechende Option anklickst.
Doch leider funktioniert das Speicher des Ausschaltens der kennwortgeschützten Freigaben nicht immer.
Du kannst zwar die Option "Kennwortgeschütztes Freigeben ausschalten" aktivieren, aber die Änderung wird nicht gespeichert, wenn du auf "Änderungen speichern" klickst.
Die Einstellung springt immer wieder auf die Option "Kennwortgeschütztes Freigeben einschalten" zurück.
Wie können wir nun dieses Problem lösen?
Die Lösung für das Ausschalten kennwortgeschützter Freigaben liegt in dem Benutzerkonto "Gast"
Die Lösung liegt in dem Benutzerkonto "Gast", dass standardmäßig deaktiviert ist und durch die Aktivierung genutzt werden kann, um Besuchern oder Gästen, die einmal deine Computer verwenden wollen, diese Anmeldung zur Verfügung zu stellen.
Da der Benutzer Gast in der Benutzergruppe "Gäste" eingebunden ist, hat dieser nur sehr wenige Rechte.
Der Gast kann keine Systemänderungen vornehmen, keine Installationen oder andere sicherheitsbedenkliche Aktionen durchführen.
Deshalb solltest du dem Benutzer Gast nutzen und deine Gäste nicht mit deinem eigenen Benutzerkonto anmelden lassen.
Die Lösung für das Ausschalten kennwortgeschützter Freigaben liegt also in einer Einstellung des Benutzerkontos "Gast".
Was hat nun der Benutzer Gast mit kennwortgeschützten Freigaben zu tun?
Das Problem beim Zugriff auf Freigaben ist, dass trotzdem irgendwie kontrolliert werden muss, wer auf diese Freigaben zugreift und deshalb ein Benutzer für diesen Zugriff notwendig ist.
Dabei ist es egal, ob es sich um einen Zugriff mit erforderlichen Kennwörtern oder ohne Kennwörter handelt.
Und deshalb vermuten wir, dass der Benutzer Gast für diesen im Hintergrund notwendigen Benutzer verwendet wird.
Standardmäßig ist für die Anmeldung mit Benutzerkonto Gast kein Passwort nötig.
In einem unserer früheren Videos haben wir dir gezeigt, wie du das Benutzerkonto Gast aktivieren und nutzen kannst.
Dieses Tutorial kannst du dir gern hier anschauen.
Wenn du jetzt möglicherweise dem Benutzerkonto Gast ein Passwort vergeben hast oder irgendeine andere Änderung am Benutzerkonto Gast vorgenommen hast, dann hat das komischerweise Auswirkungen auf das Speichern der Option "kennwortgeschützte Freigaben ausschalten".
Deshalb zeigen wir dir jetzt, welche Änderung du am Benutzerkonto Gast vornehmen musst, damit das Nutzen kennwortgeschützter Freigaben ausgeschaltet werden kann.
Dabei müssen wir in der Vorgehensweise leider zwischen der Windows 10 Professionell und der Windows 10 Home-Variante unterscheiden.
In der Windows 10 Professionell Version haben wir Zugriffsmöglichkeiten auf Benutzer und Benutzerkonten über die Computerverwaltung, die uns in der Windows 10 Home Version leider nicht zur Verfügung gestellt werden.
Deshalb werden wir in der Windows 10 Home Version die Einstellungen auf der Kommandozeile durchführen.
Die Einstellungen des Benutzerkontos Gast in der Windows 10 Professionell Version zurücksetzen
In der Windows 10 Professional Version haben wir die Möglichkeit, fertige Managementkonsolen zu nutzen, die uns vorkonfigurierte Konfigurationseinstellungen zur Verfügung stellen.
Dazu gehört auch die Computerverwaltung, die wir über das Ausführen-Fenster starten können, dass du über die Tastenkombination "Windows-Taste + R-Taste" aufrufen kannst.
In dem Ausführen-Fenster gibst du den Befehl "compmgmt.msc" ein.
In dem Fenster der Computerverwaltung begibst du dich bitte in folgende Bereiche.
- Computerverwaltung
- System
- Lokale Benutzer und Gruppen
- Benutzer
Unter dem Bereich "Benutzer2 werden dir also alle lokalen Benutzer angezeigt, egal ob diese Benutzerkonten aktiv oder nicht aktiv sind.
Hier findest du auch unseren Benutzer Gast.
Standardmäßig ist der Benutzer Gast deaktiviert. Das erkennst du an einem kleinen, nach unten zeigendem Pfeil, der sich auf dem Symbol des Benutzers befindet.
Hast du das Benutzerkonto Gast in Verwendung, dann ist es aktiv und das Symbol für ein deaktiviertes Konto wird nicht angezeigt.
Wähle bitte das Benutzerkonto Gast aus und führe ein Doppelklick auf diesen aus, um die Eigenschaften des Benutzers Gast aufzurufen.
Nun nimmst du folgende Einstellungen in den Eigenschaften des Benutzers Gast vor.
Folgende Optionen aktivierst du, indem du einen Haken in die Optionsbox setzt.
- Benutzer kann Kennwort nicht ändern
- Kennwort läuft nie a
Die anderen zwei Optionen deaktivierst du, indem du den Haken aus der Optionsbox entfernst.
Entferne also die Haken aus den Einstellungen:
- Benutzer muss Kennwort bei der nächsten Anmeldung ändern
- Konto ist deaktiviert
- Konto ist gesperrt
Möglicherweise sind wie in unserem Beispiel einige dieser Optionen schon grau hinterlegt, so dass du dies nicht mehr ändern kannst.
Und nun kommt der wichtigste Punkt!
Der Benutzer Gast darf kein Kennwort besitzen bzw. darf nur ein leeres Kennwort haben, damit später die Einstellung der kennwortgeschützten Freigaben umgestellt werden kann.
Dazu klickst du dem Benutzer Gast mit der rechten Maustaste an und wählst den Befehl "Kennwort festlegen" aus.
Es erscheint eine Warnmeldung, dass das Zurücksetzen des Kennwortes zu Datenverlust führen kann.
Diese Meldung können wir an dieser Stelle getrost ignorieren.
Klicke auf den Button "Fortsetzen"
Es erscheint nun das Fenster zum Festlegen des neuen Kennwortes.
Die beiden Eingabefelder zur Eingabe und Bestätigung des neuen Kennwortes lässt du leer und klickst zur Übernahme auf den Button "OK".
Jetzt, wo der Benutzer Gast ein leeres Kennwort bzw. kein Kennwort mehr hat, sollte das Speichern der Einstellung "Kennwortgeschütztes Freigeben ausschalten" funktionieren.
Die Einstellungen des Benutzerkontos Gast in der Windows 10 Home Version zurücksetzen
Da wir in der Windows 10 Home Version keinen Zugriff auf Verwaltungsfenster haben, die als Managementkonsole hinterlegt sind, müssen wir die Änderungen der Einstellungen des Benutzerkontos Gast über Systembefehle auf der Kommandozeile vornehmen.
Rufe die Eingabeaufforderung auf, indem du im Suchfeld den Suchbegriff "cmd" eingibst und dann den Befehl "Als Administrator ausführen" anklickst, um die Eingabeaufforderung mit den Rechten eines Administrators zu öffnen.
Nachdem die Kommandozeile gestartet ist, lassen wir uns erst einmal die Informationen zum Benutzer Gast anzeigen.
Um die Informationen zum Benutzer Gast anzeigen zu lassen, gibst du bitte folgenden Befehl ein.
Net user Gast
Über den Befehl "net user Gast" werden dir also alle wichtigen Informationen zum Benutzerkonto Gast aufgelistet.
Hier überprüfst du die Einstellungen, die wir in der Windows 10 Professionell Version als Optionsboxen gesehen haben.
Suche in der Ausgabe der Informationen nach der Zeile "Konto läuft ab".
Hier sollte die Einstellung auf "Nie" stehen.
Dann suchst du nach der Zeile "Benutzer kann Kennwort ändern". Hier sollte die Einstellung auf "Nein" stehen.
Die nächste Zeile, die uns interessiert, ist "Konto aktiv". Diese Einstellung sollte auf "Ja" stehen.
Interessant ist auch die Zeile "Kennwort erforderlich".
Obwohl hier die Einstellung auf "Nein" steht, der Benutzer Gast also kein Kennwort benötigt, klappt das Umstellen der kennwortgeschützten Freigaben nicht.
Kein Kennwort benötigen ist also nicht identisch mit "leerem Kennwort besitzen".
Deshalb werden wir dem Benutzer Gast nun ein leeres Kennwort vergeben.
Um dem Benutzer Gast ein leeres Kennwort zu vergeben gibst du bitte folgenden Befehl ein.
strong> net user gast *
Der Befehl "net user gast *" fordert dich jetzt auf, ein neues Kennwort einzugeben.
Diese Eingabe bestätigst du bitte zweimal mit Drücken der Enter-Taste, ohne dass du irgendetwas anderes eingibst.
Wenn der Befehl erfolgreich ausgeführt wurde, dann erhältst du die Meldung "Der Befehl wurde erfolgreich ausgeführt.".
Damit haben wir den Benutzer Gast ein leeres Kennwort zugewiesen.
Nun sollte auch unter Windows 10 Home das Speichern der Funktion "Kennwortgeschütztes Freigeben ausschalten" funktionieren.
Damit sind wir am Ende mit unserem heutigen Tutorial.
Jetzt weißt du, welche Konfiguration du vornehmen musst, damit das Umschalten der Einstellung "Kennwortgeschütztes Freigeben einschalten" auf "Kennwortgeschütztes Freigeben ausschalten" gespeichert wird.
Wir hoffen natürlich, dass dieses Tutorial nützlich für dich war und wünschen dir noch viel Spaß mit unseren vielen anderen Tutorials auf Heimnetzwerk-und-Wlan-Hilfe.com.
Vielleicht interessieren dich auch folgende Artikel:
Netzwerk Anmeldeinformation nicht möglich? Diese Lösung könnte helfen!
Kennwortgeschützte Freigaben deaktivieren
Freigegebene Ordner im Netzwerk verstecken
Benutzer anzeigen, die auf Freigaben zugreifen
Eingerichtete Freigaben auf deinem Windows-Rechner anzeigen
Auf Netzwerkfreigaben zugreifen
Mit Samba auf Freigaben unter Windows zugreifen
Windows Passwort vergessen! Computer gesperrt? Was nun?
Erfahre alles Wichtige,was du über das Einrichten von Freigaben unter Windows wissen solltest
Netzlaufwerk über den Befehl net use einrichten und verbinden
Infos bei Wikipedia
Weitere Informationen zu Windows 10
Infos bei Google
Speichern "Kennwortgeschütztes Freigeben ausschalten"
Zurück zum Seitenanfang von:
So klappt die Aktivierung und das Speichern der Einstellung: Kennwortgeschütztes Freigeben ausschalten
Zurück zu:
Freigaben unter Windows
Zurück zur Startseite von heimnetzwerk-und-wlan-hilfe.com
Wenn dir der eine oder andere Tipp auf unseren Seiten Nerven und graue Haare erspart hat, dann unterstütze doch unser Team mit einer kleinen Spende, die uns dabei helfen, die hohen Bereitstellungskosten aufzubringen.