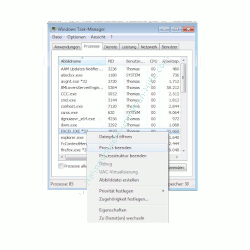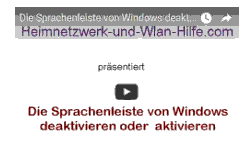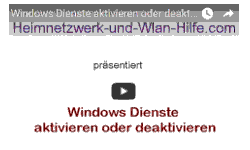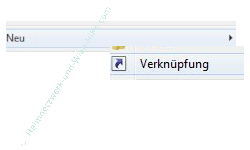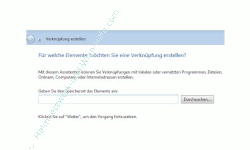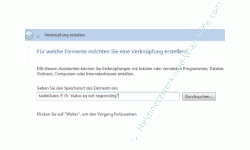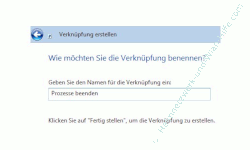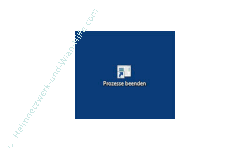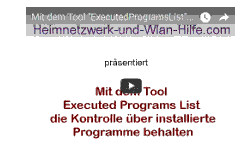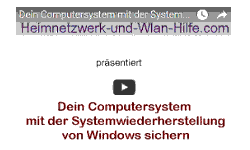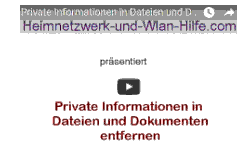auf heimnetzwerk-und-wlan-hilfe.com
nach Inhalten suchen!
Abgestürzte Windows Programme mit einem Klick beenden
Mit Sicherheit hattest du auch schon Probleme mit abgestürzten Programmen unter Windows? Dann könnte das heutige Thema interessant für dich sein, weil wir dir hier zeigen, wie du mit einem Klick abgestürzte Programme zum Beenden zwingst!
Normalerweise hat Windows zum Beenden von hängenden und abgestürzten Programmen den Taskmanager vorgesehen, denn dieser listet alle laufenden Programme auf und bietet die Option zum Beenden der Programme an.
Einige von uns kennen den Taskmanager und wissen, wie sie ihn benutzen. Doch leider kennen ihn viele nicht, was das Beenden von abgestürzten Programmen viel viele noch viel schwieriger macht.
Deshalb möchte ich euch in diesem Tutorial zeigen, wie ihr mit einem Klick abgestürzte Programme beendet, ohne überhaupt zu wissen, welches Programm nicht mehr reagiert.
Hier kannst du dir unser Video zu dem Tutorial "Abgestürzte Programme mit einem Klick beenden" ansehen!
Alle nun folgenden Schritte findest du auch in folgendem Video, wo dir alles Schritt für Schritt unter Windows 7 erläutert wird. Am besten nutzt du das Video in Kombination mit unserer hier aufgeführten schriftlichen Anleitung.
In unserem Video "Abgestürzte Programme mit einem Klick beenden" erklären wir dir detailliert, wie du dir unter Windows 7 den Systembefehl taskkill nutzt, der abgestürzte Programme erkennt. Mit Hilfe dieses Tools werden wir eine Verknüpfung erstellen, über die du dann mit einem Klick hängengebliebene Anwendungen beenden kannst.
Abgestürzte Programme mit Hilfe des Systemtools Taskkill den Prozess machen
Viele Befehle, die du unter Windows über grafische Konfigurationsfenster ausführen kannst, sind eigentlich kleine Systembefehle, die nur für einen bestimmten Zweck bereitstehen.
Diese Befehle kannst du alle direkt über die Eingabeaufforderung, die sogenannte Kommandozeile, ausführen.
Demzufolge können wir diese Befehle auch über andere Wege nutzen, wie beispielsweise Verknüpfungen.
Und genau das wollen wir tun, indem wir den Befehl Taskkill von Windows nutzen, die Prozesse diverser Programme auszulesen und diese dann ohne Rückfrage zu beenden, wenn es sich um nicht mehr reagierende Anwendungen handelt.
Wir nutzen dabei auch die Tatsache, dass jeder laufende Prozess unter Windows Informationen zum Status abgibt, die abgefragt werden können.
So geben abgestürzte Programme Infos aus, an denen wir nicht mehr korrekt laufende Programme erkennen.
Wir wollen diese nun direkt killen, indem wir dafür auf unserem Desktop eine Verknüpfung erstellen, die diesen Befehl ausführt.
Also lass uns damit beginnen.
Programme mit Taskkill beenden
Um eine solche Verknüpfung zu erstellen, klickst du mit der rechten Maustaste auf eine freie Stelle des Desktop und wählt aus dem sich öffnenden Menü die Option Neu /Verknüpfung aus.
Klicke mit Rechter Maustaste auf den Desktop und wähle Neu
Es öffnet sich ein weiteres Menü, aus dem du den Punkt Verknüpfung anklickst.
Nun startet ein Assistent, der dir dabei hilft, die Verknüpfung zu erstellen.
Jetzt gibst du folgenden Befehl in das angezeigte Eingabefeld ein.
taskkill.exe /f /fi "status eq not responding"
Nachdem du diesen Befehl eingetragen hast, klickst du auf Weiter, um das nächste Fenster des Assistenten zu öffnen.
Gebe jetzt einen Namen für die neue Verknüpfung ein.
Klicke auf "Fertig stellen", um die Erstellung der Verknüpfung abzuschließen.
Das war es dann auch schon.
Die neu angelegt Verknüpfung sollte dann in etwa so aussehen:
Für Interessierte möchte ich noch kurz erläutern, was wir da eigentlich als Verknüpfungsbefehl eingegeben haben.
Hier noch mal der Befehl, der durch unsere Verknüpfung ausgeführt wird.
taskkill.exe /f /fi "status eq not responding"
Was bedeuten nun die einzelnen Teile dieses Befehls?
Taskkill.exe ist der Systembefehl, der durch Windows ausgeführt wird.
Nun gibt es für die meisten Systembefehle auch noch eine Menge Optionen. Zwei Optionen des Befehls taskkill sind /fi und /f.
/f sorgt dafür, dass das Beenden des abgestürzten Prozesses erzwungen wird.
/fi ist die Option für das Verwenden von Filtern.
Weiter oben habe ich kurz erläutert, dass laufende Programmprozesse Nachrichten über ihren Status abgeben. Diese Statusmeldungen können nun mit dem Filter gesucht werden.
/fi "status eq not responding" sucht nun nach abgestürzten Prozessen, also nach Programmen, die nicht mehr antworten.
Wenn du dieses Tutorial an deinem PC oder Notebook umsetzt, dann sollte es in Zukunft kein Problem mehr für dich sein, kurzen Prozess mit abgestürzten Programmen zu machen, die dein System unnötig lahmlegen.
Viel Spaß noch an deinem Rechner, bis demnächst, Thomas von Heimnetzwerk-und-Wlan-Hilfe.com.
Weitere interessante Schritt-für-Schritt-Anleitungen findest du hier:
Einen Drucker als Netzwerkdrucker freigeben
Konto gesperrt? Benutzerkonto wieder entsperren!
Berechtigungen in einem Windows Netzwerk konfigurieren
Wo bindest du eigenen Programme im Startmenü ein
Installierte Apps, Programme, Kacheln zusammen anzeigen
Programme und Tools der Systemsteuerung sehr schnell über CPL-Dateien aufrufen
Automatisch startende Programme finden
Programme direkt über die Kommandozeile starten
Abgestürzte Programme über den Task-Managers oder die Kommandozeile beenden
Infos bei Wikipedia
Infos bei Google
Zurück zum Seitenanfang von:
Abgestürzte Windows Programme mit einem Klick beenden
Abgestürzte Windows Programme mit einem Klick beenden
Zurück zur
Windows 7 Artikel- und Videoübersicht
Windows 7 Artikel- und Videoübersicht
Zurück zur Startseite von heimnetzwerk-und-wlan-hilfe.com
Wenn dir der eine oder andere Tipp auf unseren Seiten Nerven und graue Haare erspart hat, dann unterstütze doch unser Team mit einer kleinen Spende, die uns dabei helfen, die hohen Bereitstellungskosten aufzubringen.